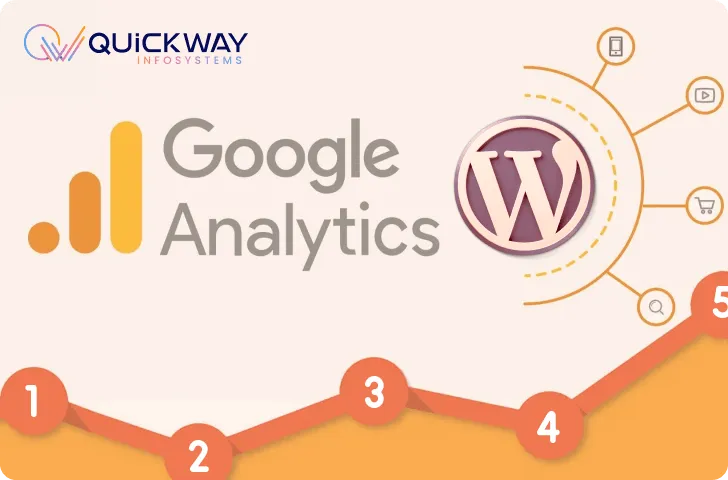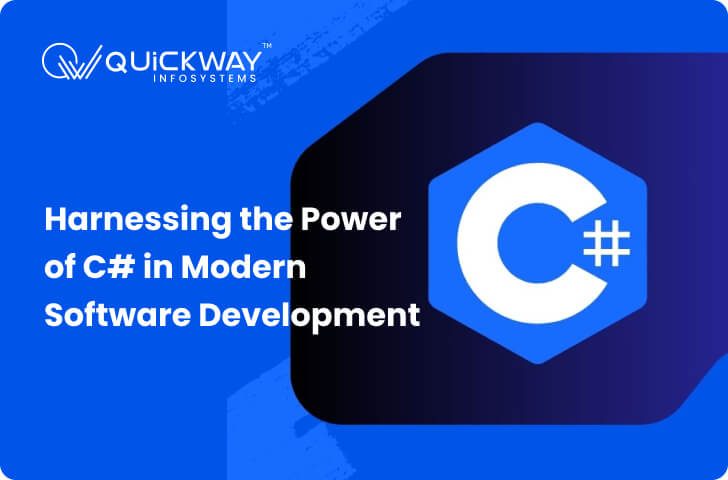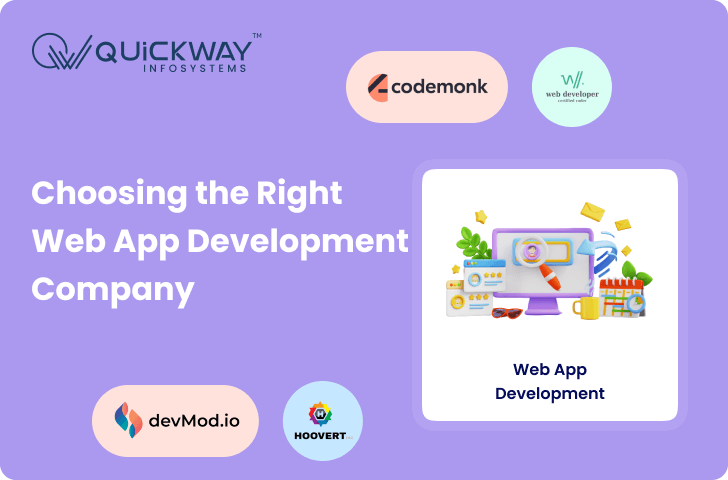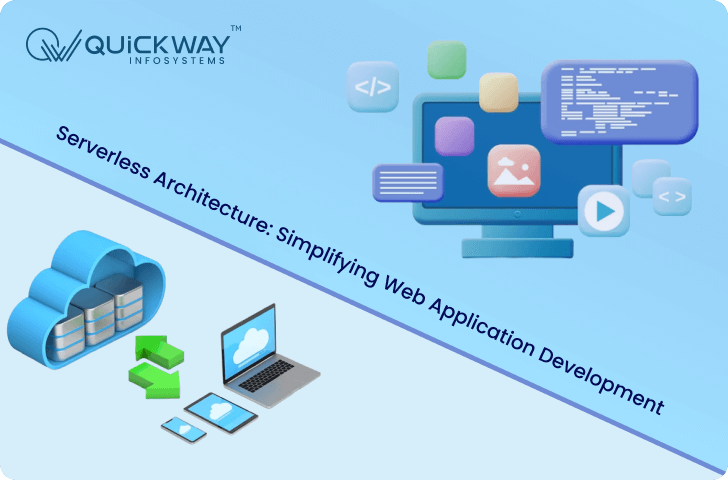If you’re a WordPress user and you have an ecommerce store, it’s important to track the performance of your store and understand what’s working and what’s not. Fortunately, setting up Google Analytics ecommerce tracking on WordPress is easy and can be done in just a few steps. In this article, we’ll explain how to set up ecommerce tracking on WordPress in 5 easy steps. You’ll be able to gain valuable insights into your store’s performance and make better informed decisions about how to improve your sales. Let’s get started!
Ready to kick start your new project? Get a free quote today.
1) Installing the Google Analytics Plugin
Google Analytics is a powerful tool for measuring the success of your online business. With Google Analytics, you can track sales, conversions, and website traffic. To get started with ecommerce tracking, you’ll need to install the Google Analytics plugin for WordPress.
The installation process is quick and easy. First, log in to your WordPress dashboard. On the left side of the dashboard, navigate to “Plugins” and select “Add New.” In the search box, type “Google Analytics” and click “Search Plugins.” Select the first result, which is the official Google Analytics plugin by Google.
Once you have selected the plugin, click “Install Now” and wait for the installation to complete. Once it’s finished, click “Activate Plugin” to activate the plugin. After that, you’ll be ready to set up your Google Analytics account and configure your ecommerce settings.
2) Setting Up Your Google Analytics Account
Before you can start tracking ecommerce transactions with Google Analytics, you need to set up an account. First, head to Google Analytics and click “Sign Up”. You’ll need to provide a website URL and name for the account you are setting up.
Once your account is created, you’ll receive a tracking code that you’ll need to add to your WordPress site. This code will be added to the header of each page on your website and will enable Google Analytics to track activity on your site.
Next, you’ll need to configure some additional settings. In the Admin tab, select “Ecommerce Settings”. Here, you’ll want to enable ecommerce tracking and set up Enhanced Ecommerce settings (if applicable). You can also customize your reporting by setting up custom events and metrics.
Once you have configured all of your ecommerce settings, you are ready to add the tracking code to your WordPress site.
3) Adding Your Tracking Code to WordPress
Once you’ve completed the first three steps of setting up ecommerce tracking in Google Analytics, it’s time to add your tracking code to WordPress. This step is easy and only requires a few minutes of your time.
First, log into your WordPress dashboard. Then, navigate to the “Settings” tab in the left-hand menu. Here, you should see a link that says “Google Analytics.” Click it.
On the next page, you will see an option that says “Add Tracking Code.” Click this and paste the tracking code that Google provided you with during the previous step. Make sure that the code is pasted correctly, as any errors will prevent your analytics from tracking properly.
Once you have added the code, save the changes. You are now ready to configure your ecommerce settings!
Ready to kick start your new project? Get a free quote today.
4) Configuring Your Ecommerce Settings
Once you’ve added your Google Analytics tracking code to WordPress, it’s time to configure your ecommerce settings. This step is important to ensure that your analytics are set up correctly and accurately measure sales data from your online store.
First, you’ll need to enable the ecommerce tracking feature in your Google Analytics account. To do this, go to ‘Admin’ in the left menu bar and click on ‘Ecommerce Settings’ under the ‘View’ section. Then toggle the button next to ‘Enable Ecommerce’ and click ‘Save’.
Next, you’ll need to specify your currency settings. You can select your currency from the dropdown list and click ‘Save’.
Finally, you’ll need to configure the Enhanced Ecommerce tracking feature in Google Analytics. This feature allows you to track more detailed information about customers such as product impressions, add-to-cart clicks, and checkout steps. To enable this feature, go to ‘Admin’ and click on ‘Ecommerce Settings’ under the ‘View’ section. Then toggle the button next to ‘Enhanced Ecommerce Reporting’ and click ‘Save’.
Once you’ve completed these steps, you’ll have successfully configured the ecommerce settings for your Google Analytics account. Now you can begin to measure and track data from your online store.
5) Testing Your Ecommerce Tracking
Once you have followed the steps above, you will want to make sure that your ecommerce tracking is set up correctly. There are a few different ways to do this, but the easiest is to use Google Analytics’ Real-Time reports.
To access these reports, log into your Google Analytics account and then select “Real-Time” from the left-hand navigation menu. On the resulting page, you should see a number of different stats related to your website, including any ecommerce activity. If everything is set up properly, you should be able to see any sales and other transactions occurring in real time.
If you don’t see any ecommerce activity, then it’s likely that something isn’t configured properly. In this case, you may need to review your settings and make sure that they are correct. Additionally, you can check the Google Tag Manager Debugging mode to ensure that all of your tags are firing correctly.
It’s also important to periodically review your ecommerce tracking reports in Google Analytics. This will help you make sure that everything is being recorded accurately and that there are no discrepancies in your data.
By following these steps and taking the time to test your ecommerce tracking, you can be sure that you have everything set up properly and that you are getting accurate and reliable data from Google Analytics.
Conclusion
Setting up eCommerce tracking with Google Analytics is essential for tracking the performance of your online store. By setting up eCommerce tracking, you can see exactly how much revenue you are generating and which products are performing best. This data can help you make better decisions about how to optimize and improve your store.
While it’s possible to set up Google Analytics ecommerce tracking on WordPress yourself, it can be a time consuming and complicated process. If you’re not confident in your ability to complete the task, then it’s recommended that you hire an eCommerce development company in India to do it for you. An experienced company can get your eCommerce tracking set up quickly and correctly, so you don’t have to worry about any potential problems down the line.
Frequently Asked Questions
1. How do I set up Google Analytics ecommerce tracking on WordPress?
Setting up ecommerce tracking on WordPress is a fairly straightforward process. You will need to install the Google Analytics Plugin, set up your Google Analytics account, add your tracking code to WordPress, configure your ecommerce settings, and test your ecommerce tracking.
2. What information does Google Analytics ecommerce tracking provide?
Google Analytics ecommerce tracking provides detailed insights about your customers’ interactions with your site. You can track conversions and sales, as well as customer behavior like what product pages they view and which products they purchase.
3. How do I add my tracking code to WordPress?
You can add your tracking code to WordPress using either the manual code installation method or the plugin method. To use the manual code installation method, you need to add the tracking code to your website’s header file. To use the plugin method, you need to install and activate a Google Analytics plugin, then enter your tracking ID into the plugin settings.
4. Can I use Google Analytics ecommerce tracking without a plugin?
Yes, you can use Google Analytics ecommerce tracking without a plugin. You will need to add the tracking code directly to your website’s header file. However, it is much easier to use a plugin because it automates the process of adding the code.
5. Is setting up Google Analytics ecommerce tracking difficult?
No, setting up Google Analytics ecommerce tracking is not difficult. As long as you follow the steps outlined in this post, you should have no problem setting up the tracking correctly.
6. Do I need an SSL certificate for my site?
No, you don’t need an SSL certificate for your site in order to use Google Analytics ecommerce tracking. An SSL certificate is only needed if you are collecting sensitive information from visitors such as credit card numbers or passwords.
7. Do I have to use a specific plugin to set up Google Analytics ecommerce tracking?
No, you don’t have to use a specific plugin to set up Google Analytics ecommerce tracking. Any plugin that supports Google Analytics will work for setting up the tracking.
Ready to kick start your new project? Get a free quote today.