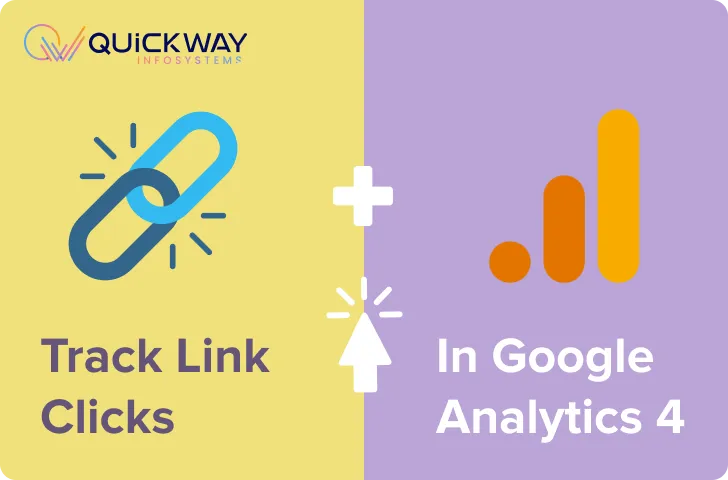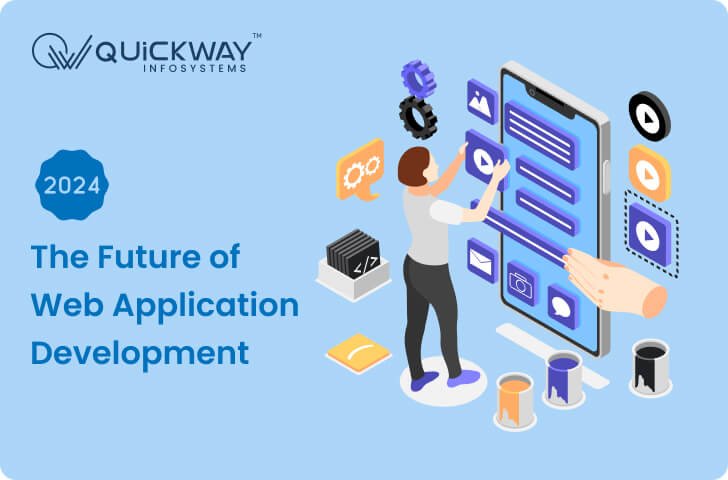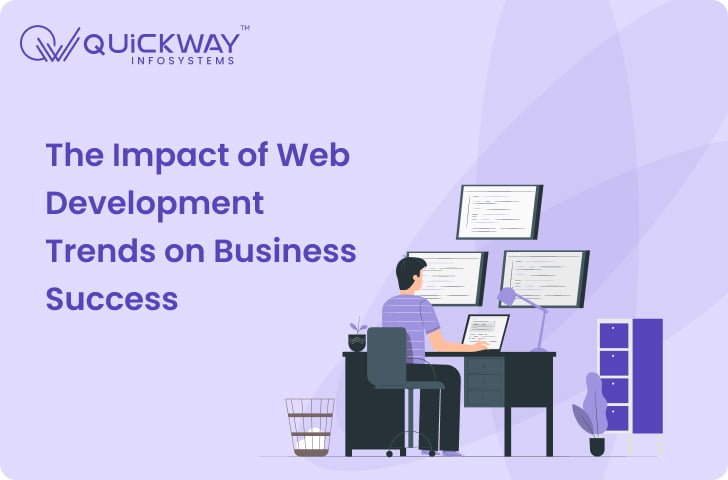Are you looking to track link clicks on your WordPress website with Google Analytics 4 (GA4)? If so, you’re in luck! In this blog post, we’ll cover how to set up GA4 in WordPress, how to track link clicks, and what to look out for when using the tool. With GA4, you’ll be able to gain valuable insights into how users interact with your website and which links they click on the most. Read on to learn more!
Ready to kick start your new project? Get a free quote today.
Create a New Property
If you haven’t already done so, the first step to tracking link clicks in Google Analytics 4 and WordPress is to create a new property. This can be done by logging into your Google Analytics account, selecting ‘Create Property’ from the drop-down menu, and then selecting ‘Google Analytics 4’ from the list of properties.
You will be asked to provide basic information about your website, such as its name and URL, as well as other details such as its purpose and industry. After providing the required information, click the ‘Create’ button to complete the setup process.
Now that you have created your new property, you are ready to install the GA4WP plugin, configure link tracking, and set up event tracking.
Install the GA4WP Plugin
The first step to setting up Google Analytics 4 for WordPress is to install the GA4WP plugin. This plugin will allow you to connect your website to the new GA4 platform, as well as enable tracking of link clicks.
To install the plugin, open your WordPress dashboard and click on “Plugins” in the left-hand menu. From here, select “Add New” and search for “GA4WP”. Select the plugin when it appears and click “Install Now” followed by “Activate.”
Once the plugin has been installed, you will need to enter your Google Analytics tracking ID into the plugin settings. To find this ID, log into your Google Analytics account and select the “Admin” tab at the bottom left-hand side of the page. Next, select the “Data Streams” tab and click on “Create Stream”. Enter your website information and click “Create Stream”.
Your tracking ID will be displayed in the top right corner. Copy this ID and paste it into the GA4WP Plugin settings. Click “Save Changes” and you are now ready to begin tracking link clicks in Google Analytics 4!
Configure Link Tracking
Tracking link clicks in Google Analytics 4 and WordPress is a simple process. To start, you’ll need to have the GA4WP plugin installed on your WordPress site. With the plugin enabled, it’s time to set up link tracking.
The first step is to navigate to the “Link Tracking” section in the plugin settings page. Once you’re there, click the “Enable Link Tracking” button. This will enable link tracking across your entire WordPress site.
Once enabled, you can now configure how links should be tracked. The plugin provides several options for how links should be tracked, including whether they should open in the same window or in a new window, what type of event should be tracked, and whether or not link clicks should be tracked as pageviews.
You can also add custom JavaScript code to track more specific events. For example, if you want to track external links, you can add some code to fire off an event whenever someone clicks a link that leads to an external website.
After configuring your link tracking settings, make sure to click the “Save Changes” button at the bottom of the page. With your settings saved, link tracking is now fully enabled and configured on your WordPress site.
You can now monitor your link click activity through the reporting features provided by Google Analytics 4. From here, you can get a better understanding of how visitors are interacting with your content and which links are getting clicked the most.
Ready to kick start your new project? Get a free quote today.
Set up Event Tracking
Event tracking is a powerful tool for measuring user interaction with your website. By setting up event tracking, you can measure the actions taken by visitors on your website and gain insight into how they interact with content. With Google Analytics 4 (GA4) and the GA4WP plugin for WordPress, setting up event tracking is a breeze.
First, create an event to track in the GA4WP plugin’s settings panel. Click “Events” and then “Add Event” to open the form. Enter a unique name for the event you’re tracking. You can also add labels, value and any custom dimensions or metrics related to the event. Once you’ve saved your new event, it will appear in the list of events in the GA4WP plugin’s settings panel.
Next, use the GA4WP plugin’s event tracking tag to add event tracking to your site. Place this code in the body of your page, just before the closing tag:
<script type=”text/javascript”>_gaq.push([‘_trackEvent’, ‘<category>’, ‘<action>’, ‘<label>’, <value>]);</script>
Replace the values in brackets with the category, action, label and value of the event you want to track. For example, if you want to track link clicks from an email newsletter, you might use something like this:
<script type=”text/javascript”>_gaq.push([‘_trackEvent’, ‘Newsletter Link Clicks’, ‘Link Clicked’, ‘Homepage’, 0]);</script>
Once you’ve added the tag, save your page and test it out. You can then view the results of your event tracking in the GA4 dashboard. Events are recorded as “hits” and you can filter them using the Event Category and Event Action options in the dashboard.
With Google Analytics 4 and the GA4WP plugin, setting up event tracking is simple and straightforward. Use it to gain valuable insights into how users interact with your website, and optimize your content accordingly.
Check the Reports
After you have finished configuring link tracking, it is important to check the reports in order to ensure that the data is being collected properly. You can view this data by navigating to “Events” in the left-hand menu within Google Analytics 4.
Under the “Events” tab, you will find several different report types. One of the most useful reports is the “Overview” report, which provides an overview of how many link clicks were tracked. This report will also provide a breakdown of the link clicks by device type, user behavior, and more.
The “Events Flow” report is also useful for analyzing link click behavior. This report will provide a visual representation of how users interact with your site after clicking a link. This is useful for understanding where users go after clicking a link and which links generate the most engagement.
Finally, you can use the “Event Insights” report to look at individual link click events. This report will provide detailed information about each click event, such as the source of the click, the URL of the link, and the device type of the user. This can be helpful for understanding what links are performing well and which ones need improvement.
By taking the time to regularly check your reports, you can make sure that your link tracking is working properly and gain valuable insights into user behavior on your website.
Conclusion
Tracking link clicks in Google Analytics 4 and WordPress is a great way to gain valuable insights into your users’ behavior. You can use the data to create more effective content, optimize your website for conversions, and measure the success of your campaigns. The process of setting up link tracking and event tracking in GA4WP is relatively simple, but if you need help, you can always hire digital marketing services. With the right tools, resources and digital marketing agency, you’ll be able to monitor your link clicks and events, resulting in a better understanding of your audience’s preferences and behaviors.
Ready to kick start your new project? Get a free quote today.